-->
Python is a popular programming language that is reliable, flexible, easy to learn, free to use on all operating systems, and supported by both a strong developer community and many free libraries. Python supports all manners of development, including web applications, web services, desktop apps, scripting, and scientific computing, and is used by many universities, scientists, casual developers, and professional developers alike. You can learn more about the language on python.org and Python for Beginners.
Visual Studio is a powerful Python IDE on Windows. Visual Studio provides open-source support for the Python language through the Python Development and Data Science workloads (Visual Studio 2017 and later) and the free Python Tools for Visual Studio extension (Visual Studio 2015 and earlier).
Introducing Visual Studio for Mac.; 4 minutes to read Contributors. All; In this article. Visual Studio for Mac is a modern, sophisticated IDE with many features to create mobile, desktop, and web applications.
Visual Studio was somewhat recently ported to the Mac and may be a good way to build Mac desktop applications if you’re familiar with C# already but it’s been Windows only for a long time so I would probably wait to see how committed Microsoft is to developing the Mac version of it. Visual Studio for Mac; Visual Studio Code; Visual Studio Team Services; Visual Studio App Center. Since this is a desktop application you need to provide some additional configuration information to the debug configuration. Look at the Call Stack window and you will see this time the Calls to x11OpenGLWindow since Visual.
Python is not presently supported in Visual Studio for Mac, but is available on Mac and Linux through Visual Studio Code (see questions and answers).
To get started:
- Follow the installation instructions to set up the Python workload.
- Familiarize yourself with the Python capabilities of Visual Studio through the sections in this article.
- Go through one or more of the Quickstarts to create a project. If you're unsure, start with Create a web app with Flask.
- Go through one or more of the Quickstarts to create a project. If you're unsure, start with Quickstart: Open and run Python code in a folder or Create a web app with Flask.
- Follow the Work with Python in Visual Studio tutorial for a full end-to-end experience.
Note
Visual Studio supports Python version 2.7, as well as version 3.5 and greater. While it is possible to use Visual Studio to edit code written in other versions of Python, those versions are not officially supported and features such as IntelliSense and debugging might not work.
Support for multiple interpreters
Visual Studio's Python Environments window (shown below in a wide, expanded view) gives you a single place to manage all of your global Python environments, conda environments, and virtual environments. Visual Studio automatically detects installations of Python in standard locations, and allows you to configure custom installations. With each environment, you can easily manage packages, open an interactive window for that environment, and access environment folders.
Use the Open interactive window command to run Python interactively within the context of Visual Studio. Use the Open in PowerShell command to open a separate command window in the folder of the selected environment. From that command window you can run any python script.
For more information:
Rich editing, IntelliSense, and code comprehension
Visual Studio provides a first-class Python editor, including syntax coloring, auto-complete across all your code and libraries, code formatting, signature help, refactoring, linting, and type hints. Visual Studio also provides unique features like class view, Go to Definition, Find All References, and code snippets. Direct integration with the Interactive window helps you quickly develop Python code that's already saved in a file.
For more information:
- Docs: Edit Python code
- Docs: Format code
- Docs: Refactor code
- Docs: Use a linter
- General Visual Studio feature docs: Features of the code editor
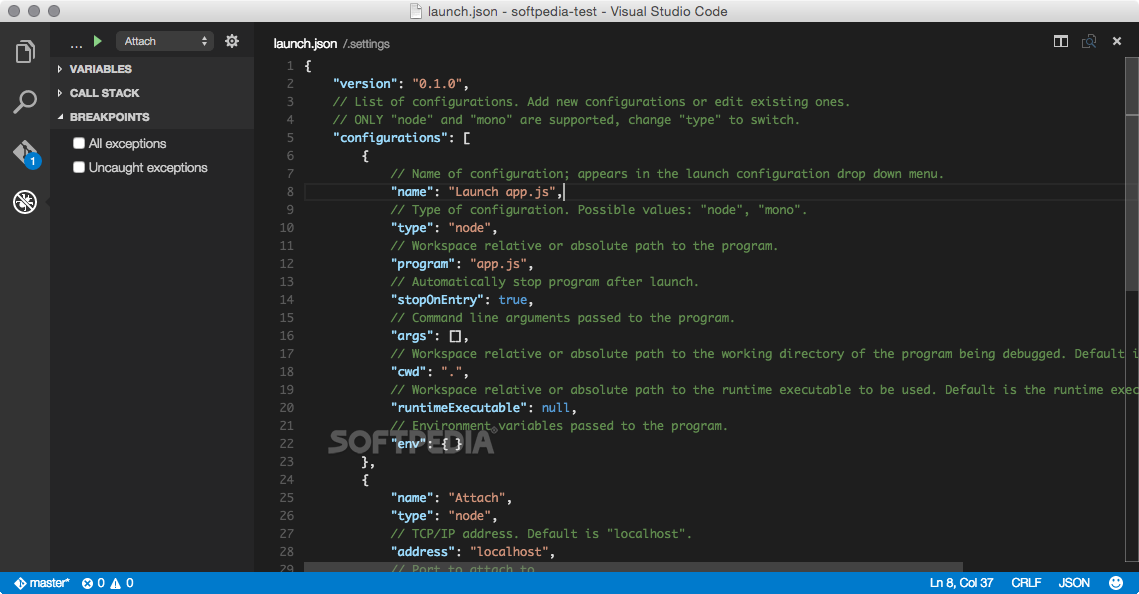
Interactive window
For every Python environment known to Visual Studio, you can easily open the same interactive (REPL) environment for a Python interpreter directly within Visual Studio, rather than using a separate command prompt. You can easily switch between environments as well. (To open a separate command prompt, select your desired environment in the Python Environments window, then select the Open in PowerShell command as explained earlier under Support for multiple interpreters.)
Visual Studio also provides tight integration between the Python code editor and the Interactive window. The Ctrl+Enter keyboard shortcut conveniently sends the current line of code (or code block) in the editor to the Interactive window, then moves to the next line (or block). Ctrl+Enter lets you easily step through code without having to run the debugger. You can also send selected code to the Interactive window with the same keystroke, and easily paste code from the Interactive window into the editor. Together, these capabilities allow you to work out details for a segment of code in the Interactive window and easily save the results in a file in the editor.
Visual Studio also supports IPython/Jupyter in the REPL, including inline plots, .NET, and Windows Presentation Foundation (WPF).
For more information:
Visual Studio For Mac Os X
Project system, and project and item templates
Note
Visual Studio 2019 supports opening a folder containing Python code and running that code without creating Visual Studio project and solution files. For more information, see Quickstart: Open and run Python code in a folder. There are, however, benefits to using a project file, as explained in this section.
Visual Studio helps you manage the complexity of a project as it grows over time. A Visual Studio project is much more than a folder structure: it includes an understanding of how different files are used and how they relate to each other. Visual Studio helps you distinguish app code, test code, web pages, JavaScript, build scripts, and so on, which then enable file-appropriate features. A Visual Studio solution, moreover, helps you manage multiple related projects, such as a Python project and a C++ extension project.
Project and item templates automate the process of setting up different types of projects and files, saving you valuable time and relieving you from managing intricate and error-prone details. Visual Studio provides templates for web, Azure, data science, console, and other types of projects, along with templates for files like Python classes, unit tests, Azure web configuration, HTML, and even Django apps.
For more information:
- Docs: Manage Python projects
- Docs: Item templates reference
- Docs: Python project templates
- Docs: Work with C++ and Python
- General Visual Studio feature docs: Project and item templates
- General Visual Studio feature docs: Solutions and projects in Visual Studio
Full-featured debugging
One of Visual Studio's strengths is its powerful debugger. For Python in particular, Visual Studio includes Python/C++ mixed-mode debugging, remote debugging on Linux, debugging within the Interactive window, and debugging Python unit tests.
In Visual Studio 2019, you can run and debug code without having a Visual Studio project file. See Quickstart: Open and run Python code in a folder for an example.
For more information:
- Docs: Debug Python
- Docs: Python/C++ mixed-mode debugging
- Docs: Remote debugging on Linux
- General Visual Studio feature docs: Feature tour of the Visual Studio Debugger
Profiling tools with comprehensive reporting
Profiling explores how time is being spent within your application. Visual Studio supports profiling with CPython-based interpreters and includes the ability to compare performance between different profiling runs.
For more information:
- Docs: Python profiling tools
- General Visual Studio feature docs: Profiling Feature Tour. (Not all Visual Studio profiling features are available for Python).
Unit testing tools
Discover, run, and manage tests in Visual Studio Test Explorer, and easily debug unit tests.
For more information:
- Docs: Unit testing tools for Python
- General Visual Studio feature docs: Unit test your code.
Azure SDK for Python
The Azure libraries for Python simplify consuming Azure services from Windows, Mac OS X, and Linux apps. You can use them to create and manage Azure resources, as well as to connect to Azure services.
For more information, see Azure SDK for Python and Azure libraries for Python.
Questions and answers
Q. Is Python support available with Visual Studio for Mac?
A. Not at this time, but you can up vote the request on Developer Community. The Visual Studio for Mac documentation identifies the current types of development that it does support. In the meantime, Visual Studio Code on Windows, Mac, and Linux works well with Python through available extensions.
Q. What can I use to build UI with Python?
A. The main offering in this area is the Qt Project, with bindings for Python known as PySide (the official binding) (also see PySide downloads) and PyQt. At present, Python support in Visual Studio does not include any specific tools for UI development.
Visual Studio On A Mac
Q. Can a Python project produce a stand-alone executable?
A. Python is generally an interpreted language, with which code is run on demand in a suitable Python-capable environment such as Visual Studio and web servers. Visual Studio itself does not at present provide the means to create a stand-alone executable, which essentially means a program with an embedded Python interpreter. However, the Python community supplied different means to create executables as described on StackOverflow. CPython also supports being embedded within a native application, as described on the blog post, Using CPython's embeddable zip file.
Feature support
Python features can be installed in the following editions of Visual Studio as described in the installation guide:
- Visual Studio 2017 (all editions)
- Visual Studio 2015 (all editions)
- Visual Studio 2013 Community Edition
- Visual Studio 2013 Express for Web, Update 2 or higher
- Visual Studio 2013 Express for Desktop, Update 2 or higher
- Visual Studio 2013 (Pro edition or higher)
- Visual Studio 2012 (Pro edition or higher)
- Visual Studio 2010 SP1 (Pro edition or higher; .NET 4.5 required)
Visual Studio 2015 and earlier are available at visualstudio.microsoft.com/vs/older-downloads/.
Important
Features are fully supported and maintained for only the latest version of Visual Studio. Features are available in older versions but are not actively maintained.
| Python support | 2017+ | 2015 | 2013 Comm | 2013 Desktop | 2013 Web | 2013 Pro+ | 2012 Pro+ | 2010 SP1 Pro+ |
|---|---|---|---|---|---|---|---|---|
| Manage multiple interpreters | ✔ | ✔ | ✔ | ✔ | ✔ | ✔ | ✔ | ✔ |
| Auto-detect popular interpreters | ✔ | ✔ | ✔ | ✔ | ✔ | ✔ | ✔ | ✔ |
| Add custom interpreters | ✔ | ✔ | ✔ | ✔ | ✔ | ✔ | ✔ | ✔ |
| Virtual Environments | ✔ | ✔ | ✔ | ✔ | ✔ | ✔ | ✔ | ✔ |
| Pip/Easy Install | ✔ | ✔ | ✔ | ✔ | ✔ | ✔ | ✔ | ✔ |
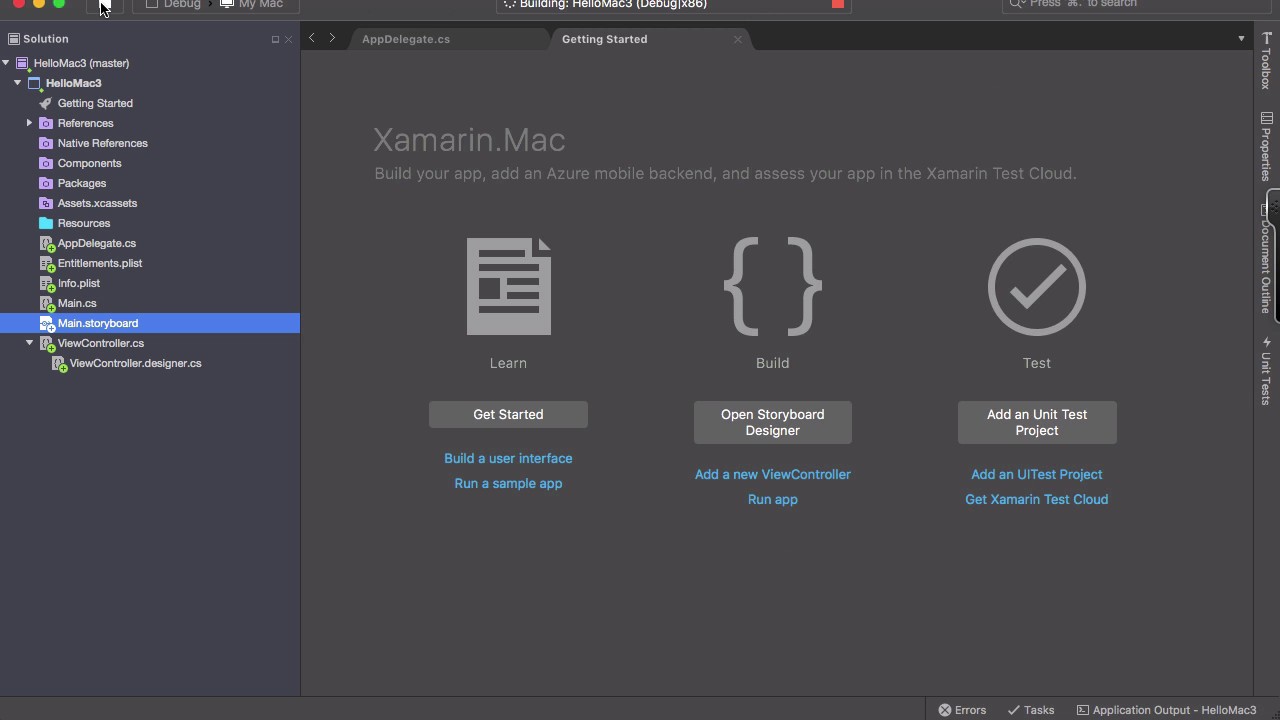
| Project system | 2017+ | 2015 | 2013 Comm | 2013 Desktop | 2013 Web | 2013 Pro+ | 2012 Pro+ | 2010 SP1 Pro+ |
|---|---|---|---|---|---|---|---|---|
| New project from existing code | ✔ | ✔ | ✔ | ✔ | ✔ | ✔ | ✔ | ✔ |
| Show all files | ✔ | ✔ | ✔ | ✔ | ✔ | ✔ | ✔ | ✔ |
| Source control | ✔ | ✔ | ✔ | ✔ | ✔ | ✔ | ✔ | ✔ |
| Git integration | ✔ | ✔ | ✔ | ✔ | ✔ | ✔ | ✔1 | ✗ |
| Editing | 2017+ | 2015 | 2013 Comm | 2013 Desktop | 2013 Web | 2013 Pro+ | 2012 Pro+ | 2010 SP1 Pro+ |
|---|---|---|---|---|---|---|---|---|
| Syntax highlighting | ✔ | ✔ | ✔ | ✔ | ✔ | ✔ | ✔ | ✔ |
| Auto-complete | ✔ | ✔ | ✔ | ✔ | ✔ | ✔ | ✔ | ✔ |
| Signature help | ✔ | ✔ | ✔ | ✔ | ✔ | ✔ | ✔ | ✔ |
| Quick info | ✔ | ✔ | ✔ | ✔ | ✔ | ✔ | ✔ | ✔ |
| Object browser/class view | ✔ | ✔ | ✔ | ✔ | ✔ | ✔ | ✔ | ✔ |
| Navigation bar | ✔ | ✔ | ✔ | ✔ | ✔ | ✔ | ✔ | ✔ |
| Go to Definition | ✔ | ✔ | ✔ | ✔ | ✔ | ✔ | ✔ | ✔ |
| Navigate to | ✔ | ✔ | ✔ | ✔ | ✔ | ✔ | ✔ | ✔ |
| Find All References | ✔ | ✔ | ✔ | ✔ | ✔ | ✔ | ✔ | ✔ |
| Auto indentation | ✔ | ✔ | ✔ | ✔ | ✔ | ✔ | ✔ | ✔ |
| Code formatting | ✔ | ✔ | ✔ | ✔ | ✔ | ✔ | ✔ | ✔ |
| Refactor - rename | ✔ | ✔ | ✔ | ✔ | ✔ | ✔ | ✔ | ✔ |
| Refactor - extract method | ✔ | ✔ | ✔ | ✔ | ✔ | ✔ | ✔ | ✔ |
| Refactor - add/remove import | ✔ | ✔ | ✔ | ✔ | ✔ | ✔ | ✔ | ✔ |
| PyLint | ✔ | ✔ | ✔ | ✔ | ✔ | ✔ | ✔ | ✔ |
| Interactive window | 2017+ | 2015 | 2013 Comm | 2013 Desktop | 2013 Web | 2013 Pro+ | 2012 Pro+ | 2010 SP1 Pro+ |
|---|---|---|---|---|---|---|---|---|
| Interactive window | ✔ | ✔ | ✔ | ✔ | ✔ | ✔ | ✔ | ✔ |
| IPython with inline graphs | ✔ | ✔ | ✔ | ✔ | ✔ | ✔ | ✔ | ✔ |
| Desktop | 2017+ | 2015 | 2013 Comm | 2013 Desktop | 2013 Web | 2013 Pro+ | 2012 Pro+ | 2010 SP1 Pro+ |
|---|---|---|---|---|---|---|---|---|
| Console/Windows application | ✔ | ✔ | ✔ | ✔ | ✔ | ✔ | ✔ | ✔ |
| IronPython WPF (with XAML designer) | ✔ | ✔ | ✔ | ✔ | ✔ | ✔ | ✔ | ✔ |
| IronPython Windows Forms | ✔ | ✔ | ✔ | ✔ | ✔ | ✔ | ✔ | ✔ |
| Web | 2017+ | 2015 | 2013 Comm | 2013 Desktop | 2013 Web | 2013 Pro+ | 2012 Pro+ | 2010 SP1 Pro+ |
|---|---|---|---|---|---|---|---|---|
| Django web project | ✔ | ✔ | ✔ | ✗ | ✔ | ✔ | ✔ | ✔ |
| Bottle web project | ✔ | ✔ | ✔ | ✗ | ✔ | ✔ | ✔ | ✔ |
| Flask web project | ✔ | ✔ | ✔ | ✗ | ✔ | ✔ | ✔ | ✔ |
| Generic web project | ✔ | ✔ | ✔ | ✗ | ✔ | ✔ | ✔ | ✔ |
| Azure | 2017+ | 2015 | 2013 Comm | 2013 Desktop | 2013 Web | 2013 Pro+ | 2012 Pro+ | 2010 SP1 Pro+ |
|---|---|---|---|---|---|---|---|---|
| Deploy to web site | ✔ | ✔ | ✔ | ✗ | ✔ | ✔ | ✔ | ✔2 |
| Deploy to web role | ✔ | ✔ | ✔ | ✗ | ✔4 | ✔4 | ✔3 | ✗ |
| Deploy to worker role | ? | ? | ? | ✗ | ✔4 | ✔4 | ✔3 | ✗ |
| Run in Azure emulator | ? | ? | ? | ✗ | ✔4 | ✔4 | ✔3 | ✗ |
| Remote debugging | ✔ | ✔ | ✔ | ✗ | ✔6 | ✔8 | ✔8 | ✗ |
| Attach Server Explorer | ✔ | ✔ | ✔ | ✗ | ✔7 | ✔7 | ✗ | ✗ |
| Django templates | 2017+ | 2015 | 2013 Comm | 2013 Desktop | 2013 Web | 2013 Pro+ | 2012 Pro+ | 2010 SP1 Pro+ |
|---|---|---|---|---|---|---|---|---|
| Debugging | ✔ | ✔ | ✔ | ✗ | ✔ | ✔ | ✔ | ✔ |
| Auto-complete | ✔ | ✔ | ✔ | ✗ | ✔5 | ✔5 | ✔ | ✔ |
| Auto-complete for CSS and JavaScript | ✔ | ✔ | ✔ | ✗ | ✔5 | ✔5 | ✗ | ✗ |
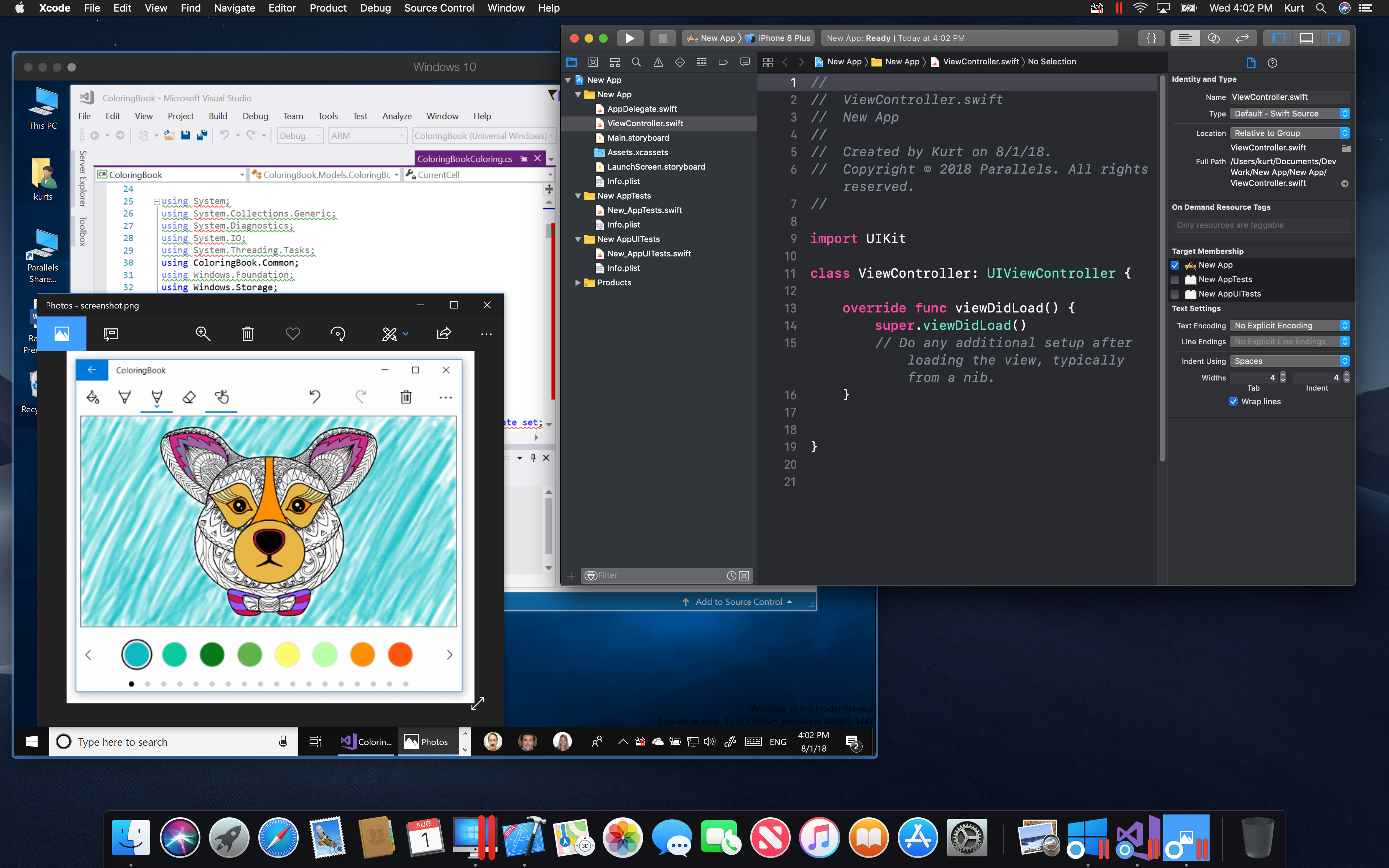
| Debugging | 2017+ | 2015 | 2013 Comm | 2013 Desktop | 2013 Web | 2013 Pro+ | 2012 Pro+ | 2010 SP1 Pro+ |
|---|---|---|---|---|---|---|---|---|
| Debugging | ✔ | ✔ | ✔ | ✔ | ✔ | ✔ | ✔ | ✔ |
| Debugging without a project | ✔ | ✔ | ✔ | ✔ | ✔ | ✔ | ✔ | ✔ |
| Debugging - attach to editing | ✔ | ✔ | ✔ | ✔ | ✗ | ✔ | ✔ | ✔ |
| Mixed-mode debugging | ✔ | ✔ | ✔ | ✔ | ✔ | ✔ | ✔ | ✗ |
| Remote debugging (Windows, Mac OS X, Linux) | ✔ | ✔ | ✔ | ✔ | ✗ | ✔ | ✔ | ✔ |
| Debug Interactive window | ✔ | ✔ | ✔ | ✔ | ✔ | ✔ | ✔ | ✔ |
| Profiling | 2017+ | 2015 | 2013 Comm | 2013 Desktop | 2013 Web | 2013 Pro+ | 2012 Pro+ | 2010 SP1 Pro+ |
|---|---|---|---|---|---|---|---|---|
| Profiling | ✔ | ✔ | ✔ | ✗ | ✗ | ✔ | ✔ | ✔ |
| Test | 2017+ | 2015 | 2013 Comm | 2013 Desktop | 2013 Web | 2013 Pro+ | 2012 Pro+ | 2010 SP1 Pro+ |
|---|---|---|---|---|---|---|---|---|
| Test explorer | ✔ | ✔ | ✔ | ✔ | ✔ | ✔ | ✔ | ✗ |
| Run test | ✔ | ✔ | ✔ | ✔ | ✔ | ✔ | ✔ | ✗ |
| Debug test | ✔ | ✔ | ✔ | ✔ | ✔ | ✔ | ✔ | ✗ |
Git support for Visual Studio 2012 is available in the Visual Studio Tools for Git extension, available on the Visual Studio Marketplace.
Deployment to Azure Web Site requires Azure SDK for .NET 2.1 - Visual Studio 2010 SP1. Later versions don't support Visual Studio 2010.
Support for Azure Web Role and Worker Role requires Azure SDK for .NET 2.3 - VS 2012 or later.
Support for Azure Web Role and Worker Role requires Azure SDK for .NET 2.3 - VS 2013 or later.
Django template editor in Visual Studio 2013 has some known issues that are resolved by installing Update 2.
Requires Windows 8 or later. Visual Studio 2013 Express for Web doesn't have the Attach to Process dialog, but Azure Web Site remote debugging is still possible using the Attach Debugger (Python) command in Server Explorer. Remote debugging requires Azure SDK for .NET 2.3 - Visual Studio 2013 or later.
Requires Windows 8 or later. Attach Debugger (Python) command in Server Explorer requires Azure SDK for .NET 2.3 - Visual Studio 2013 or later.
Requires Windows 8 or later.
The Windows desktop platform has long been the most popular platform among C++ application developers. With C++ and Visual Studio, you use Windows SDKs to target many versions of Windows ranging from Windows XP to Windows 10, which is well over a billion devices. Popular desktop applications like Microsoft Office, Adobe Creative Suite, and Google Chrome all are built using the same Win32 APIs that serve as the foundation for Windows desktop development. Developing for Windows desktop allows you to reach the highest number of users on any non-mobile development platform.
In this post we will dive into the “Desktop development with C++” workload inside Visual Studio and go over the workflow used to develop a desktop app. For information on developing Universal Windows Platform apps, check out this post.
Acquiring the tools
After installing Visual Studio, open the Visual Studio Installer from the Start menu and navigate to the Workloads Page. We need to install the “Desktop development with C++” workload, which provides the tools needed for developing Windows desktop applications that can run on Windows. The Win32 API model used in these types of applications is the development model used in Windows versions prior to the introduction of the modern Windows API that began with Windows 8. This modern API later evolved into the UWP platform for Windows 10, but traditional desktop development using Windows APIs is still fully supported on all versions of Windows.
When you install the C++ Windows desktop workload, you have many options to customize the installation by selecting your desired tools, Windows SDKs, and other additional features like recent ISO C++ standards candidates such modules support for the STL. The core C++ compiler and libraries for building desktop applications that target x86 and x64 systems are included in the VC++ 2017 v141 toolset (x86, x64). Notable optional tools include support for MFC and C++/CLI development. In the following examples, we will show how to create an MFC app, so this optional component was installed.
Opening code and building
After installing the C++ desktop workload, you can begin coding in existing projects or you can create new ones. Out of the box, Visual Studio can open any folder of code and be configured to build using CMake, a cross-platform build system. The Visual Studio CMake integration even allows you to use another compiler by opening the directory containing your CMakeLists.txt files and let VS do the rest.
Of course ,there is also full support for Microsoft’s own build system called MSBuild, which uses the .vcxproj file format. MSBuild is a robust and fully featured build system that allows building projects in Visual Studio that target Windows. Building an MSBuild-based project just requires a .vcxproj file and can be built in the IDE or by using the command prompt.
In Visual Studio 2017, you can also simply open a folder of code files and immediately begin working in it. In the background, Visual Studio will index your files and providing Intellisense support along with refactoring and all the other navigation aids that you expect. You can create custom .json scripts to specify build configurations.
Creating new projects
If you are creating a new project from scratch, then you can start with one of a variety of project templates.: Each template provides customizable build configurations and boilerplate code that compiles and runs out of the box:
| Project Type (folder) | Description |
| Win32 | The Win32 API (also known as the Windows API) is a C-based framework for creating GUI-based Windows desktop applications that have a message loop and react to Windows messages and commands. A Win32 console application has no GUI by default and runs in a console window from the command line. |
| ATL | The Active Template Library is a set of template-based C++ classes that let you create small, fast Component Object Model (COM) objects. COM |
| MFC | Microsoft Foundation Classes is an object oriented wrapper over the Win32 API that provides designers and extensive code-generation support for creating a native UI. |
| CLR | C++/CLI (Common Language Interface) enables efficient communication between native C++ code and .NET code written in languages such as C# or Visual Basic. |
Project templates are included for each of these types of desktop applications depending on the features you select for the workload.
Project Wizard
Once you have selected a template, you have the option to customize the project you have selected to create. Each of these project types has a wizard to help you create and customize your new project. The illustrations below show the wizard for an MFC application.
The wizard creates and opens a new project for you and your project files will show up in Solution Explorer.
At this point, even before you write a single line of code, you can build and run the application by pressing F5.
Editing code and navigating
Visual Studio provides many features that help you to code correctly and more efficiently. Whether it be the powerful predictive capabilities provided by IntelliSense or the fluid navigation found in Navigate To there is a feature to make almost any action faster inside Visual Studio. Let Visual Studio do the work for you with autocompletion simply by pressing Tab on the item you want to add from the member list.
You can also hover over any variable, function, or other code symbol and get information about that symbol using the quick info feature.
There are also many great code navigation features to make dealing with large code bases much more productive, including Go To Definition, Go To Line/Symbols/Members/Types, Find All References, View Call Hierarchy,Object Browser, and more. Peek Definition allows you to view the code that defines the selected variable without even having to open another file which minimizes context switching.
We also have support for some of the more common refactoring techniques like rename and extract function that allow you to keep your code looking nice and consistent.
Debugging and Diagnostics
Debugging applications is what Visual Studio is famous for! With a world-class debugging experience that provides a plethora of tools for any type of app, no tool is better suited to debugging applications that target the Windows desktop platform.
Powerful features like advanced breakpoints, custom data visualization, and debug-time profiling enable you to have full control of your app’s execution and pinpoint even the hardest to find bugs. View data values from your code with debugger data tips. Take memory snapshots and diff them to reveal potential memory leaks, and even invoke PageHeap on your app from inside Visual Studio to help solve the notoriously hard problem of memory corruption. Track live CPU and memory usage while your application runs and monitor performance in real-time.
Testing your code
Unit testing is a very popular way of improving code quality, and test-driven-development is fully supported inside Visual Studio. Create new tests and manage them inside the Test Explorer for easy tracking and execution of tests. Writing unit tests is easy and can help find problems as they arise instead of later on when things are harder to isolate. Visual Studio allows both native and managed test project templates for testing native code which can be found in the Visual C++/Test section of the new project templates. Note that the native test template comes with the C++ desktop workload and the managed test comes with the .NET desktop workload.
Working with others
Besides all of the individual developer activities that Visual Studio makes more productive, collaboration is also something that is directly integrated into the IDE. Visual Studio Team Services is a suite of features that optimize the team collaboration process for software development organizations. Create work items, track progress, and manage your bug and open issue database all from inside Visual Studio. Git is fully supported and works seamlessly with the Team Explorer, allowing for easy management of branches, commits, and pull requests.
Simply sign up for a Visual Studio Team Services account for free, then you can track the source code of your desktop applications into Visual Studio Team Services. Visual Studio Team Services also simplifies continuous integrations for your desktop applications. Create and manage build processes that automatically compile and test your apps in the cloud.
Windows Store packaging for desktop apps
When you are ready to deploy your desktop application, you would typically build an executable (.exe) and possibly some libraries so that your application can run on a Windows device. This allows you to easily distribute your application however you like, for example via a download from your website or even through a third-party sales platform such as Steam.
A new option for Windows desktop apps is to be available in the Windows Store with all the advantages that entails. The Desktop Bridge projectallows you to package and distribute your Win32 application through the Windows Store alongside Universal Windows Platform apps. When targeting Windows 10, this can provide advantages including streamlined deployment, greater reach, simpler monetization, simplified setup authoring, and differential updates.
Download Visual Studio 2017, try it out and share your feedback. For problems, let us know via the Report a Problem option in the upper right corner of the VS title bar. Track your feedback on the developer community portal. For suggestions, let us know through UserVoice.