Jan 17, 2016 For info, my Dad has just downloaded the Visual Studio Community 2015 on his PC (using the same link as me) and he also gets the vs_community.exe. When he double clicks the file it launches a full install. I will be able to use the tool on his PC but would prefer to have it on my Mac. Any help would be greatly appreciated. Hi, I'm a school student and we use Visual Studio Community 2015 on a PC at school. I'm trying to install the software on my Mac at home (I don't have a PC) to help with some homework and better understand the tool.
As a .NET developer, I’ve spent most of my time coding on Windows machines. It’s only logical: Visual Studio is the richest development experience for building C# and VB.NET applications, and it only runs on Windows…right?
When I joined Stormpath to work on our open-source .NET authentication library, I was handed a MacBook Pro and given an interesting challenge: can a Mac be an awesome .NET development platform?
To my surprise, the answer is yes! I’ll share how I turned a MacBook Pro into the ultimate Visual Studio development machine.
How to Run Visual Studio on a Mac
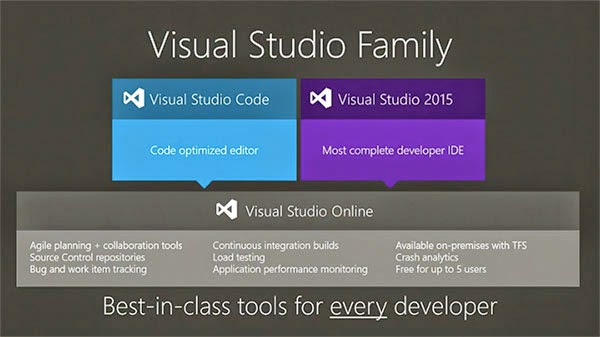
Visual Studio doesn’t run natively on OS X, so my first step was to get Windows running on my MacBook Pro. (If you want an editor that does run natively, Xamarin Studio or Visual Studio Code might fit the bill).
There are multiple options for running Windows on a Mac. Every Mac comes with Apple’s Boot Camp software, which helps you install Windows into a separate partition. To switch between OSes, you need to restart.
Parallels is a different animal: it runs Windows (or another guest OS) inside a virtual machine. This is convenient because you don’t have to restart your computer to switch over to Windows. Instead, Windows runs in an OS X application window.
I found that a combination of both worked best for me. I installed Windows into a Boot Camp partition first, and then turned that partition into an active Parallels virtual machine. This way, I have the option of using Windows in the virtual machine, or restarting to run Windows natively at full speed.
I was initially skeptical of the performance of a heavy application like Visual Studio running in a virtual machine. The option to restart to Windows via Boot Camp gave me a fallback in case Visual Studio was sluggish.
There are some minor disadvantages to this method: you can’t pause the virtual machine or save it to a snapshot. A non-Boot Camp virtual machine doesn’t have these limitations. This guide will work regardless of what type of virtual machine you create.
After three months of serious use, and some tweaks, I’ve been very impressed with Parallels’ performance. I haven’t needed to boot directly to Windows at all. (For comparison, my host machine is a 15” mid-2015 MacBook Pro with 16GB of RAM and a 1TB flash drive.)
In the remainder of this guide, I’ll detail the steps I took to optimize both Parallels and Visual Studio to run at peak performance.
Installing Windows With Boot Camp and Parallels
Microsoft Visual Studio 2015 Download Free
This part’s easy. I followed Apple’s Boot Camp guide to install Windows in a separate partition.
Then, I installed Parallels and followed the Parallels Boot Camp guide to create a new virtual machine from the existing Boot Camp partition.
Tweaking Parallels for Performance and Usability
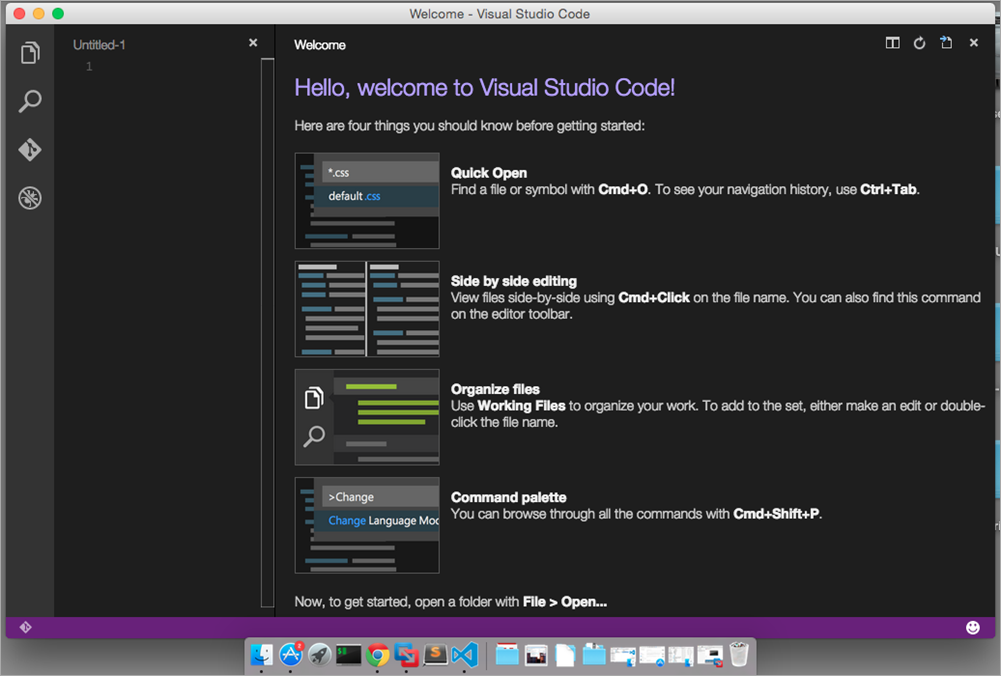
The Parallels team publishes guidelines on how to maximize the performance of your virtual machine. Here’s what I adopted:
Virtual machine settings:
- 2 virtual CPUs
- 4096MB system memory
- 256MB graphics memory
Microsoft Visual Studio 2015 For Windows 10
Parallels options:
- Optimization: Faster virtual machine, Adaptive hypervisor, Tune Windows for speed all turned on.
- Sharing: Shared cloud, SmartMount, and Access Windows folders from Mac turned off, as I didn’t need these for my workflow.
I experimented with both of Parallels’ presentation modes, Coherence and Full Screen. While it was cool to see my Windows apps side-by-side with OS X in Coherence mode, I found that the UI responsiveness (especially opening and closing windows and dialogs) felt sluggish.
Because of this, I use Full Screen exclusively now. I have Windows full-screen on my external Thunderbolt display, and OS X on my laptop. If I need to use OS X on my large monitor, I can swipe the Magic Mouse to switch desktops.
Adjusting OS X and Windows Features
I fixed a few annoyances and performance drains right off the bat:
- Function keys. If you’re using the Mac keyboard, you’ll want to change the function key behavior so the F1-F12 keys work correctly in Visual Studio. From System Preferences – Keyboard, make sure Use all F1, F2, etc. keys as standard function keys is checked. With this turned on, hold Fn to use the Mac functions (brightness, volume, etc.) on F1-F12. With an external non-Mac keyboard, this isn’t an issue.
Start menu. I’m using Windows 8, and the removal of the Start menu annoyed me. I clung to my old ways and installed Start8 to restore it.
Disable Windows visual effects. I turned off most of the Windows desktop manager visual effects by going to Control Panel – System and Security – Advanced system settings – Advanced – Performance – Settings – Visual Effects and choosing Adjust for best performance. However, I left Smooth edges of screen fonts checked because it improves text rendering on my monitor.
Installing Visual Studio and Helpful Extensions
Installing Visual Studio is a piece of cake once the virtual machine is set up. I simply downloaded the latest release from MSDN and let the installer run.
If you use an Apple Magic Mouse (as I do), Visual Studio tends to be overly eager to zoom the text size in and out as you swipe your finger over the mouse. The Disable Mouse Wheel Zoom add-on fixes this annoyance.

Improving Visual Studio for Performance
I was impressed with how well Visual Studio performed under emulation. With a large multi-project solution open, though, I saw some slowdowns.
Through trial and error, I found a number of things that could be disabled to improve performance. You may not want to make all of the changes I did, so pick and choose your own list of tweaks:
- Disable hardware-accelerated rendering. Unchecking Automatically adjust visual experience based on client performance, Enable rich client visual experience, and Use hardware graphics acceleration if available via Options – Environment made the UI feel much more responsive on my machine.
Start up to an empty environment. Starting up Visual Studio for the first time feels a lot snappier if you skip the default news page on startup. Select Empty environment under Options – Environment – Startup – At startup.
Remove unused extensions. Visual Studio ships with a number of extensions that you may not need. From Tools – Extensions and Updates – Installed, remove any extensions you aren’t actively using (you can always reinstall them later). I got rid of six extensions I didn’t need.
Disable extra debugging features. I turned off both Enable Diagnostic Tools while debugging and Show elapsed time PerfTip while debugging in Options – Debugging – General. I wasn’t using these debugging features, and debugging felt snappier after I disabled them.
Turn off the Navigation Bar. I found the code editor Navigation Bar to be unnecessary if the Solution Explorer is open. I disabled it via Options – Text Editor – All Languages – Navigation Bar.
Disable CodeLens. CodeLens is a cool feature for collaboration, but it’s not part of my current workflow. I got rid of the CPU overhead by turning it off via Options – Text Editor – All
Languages – CodeLens – Enable CodeLens.Turn off Track Changes. When a file is open in the code editor, Visual Studio will represent recent changes by displaying small regions of green or yellow on the scroll bar. If you can live without this, turn off Track changes via Options – Text Editor – General for a small performance boost.
Turn off Track Active Item. Squeeze out a little bit more UI performance out by ensuring Track Active Item in Solution Explorer is unchecked under Options – Projects and Solutions – General.
Visual Studio on a Mac: The Best of Both Worlds
With these tweaks, I’ve come to love using Visual Studio on a Mac. The performance is good, and by running Windows in a virtual machine, I get the best of both OS worlds.
Want to see what I’m building with this setup? Check out our open-source .NET SDK on Github.
Do you have any other tricks you’ve used to improve Visual Studio performance? Any must-have add-ons that boost your productivity? Leave me a comment below!
Microsoft just wrapped up this morning’s lengthy Build 2015 keynote in San Francisco, California, where it mades several announcements. Most of the stage time was devoted to upcoming products like the HoloLens and the new Windows 10 platform, but there was some talk of iOS and Mac in there, which we’ve rounded up for you.
Visual Studio for Mac
Microsoft today announced the first version of Visual Studio compatible with Mac and Linux, called Visual Studio Code. The new software will allow developers to write code in .NET, JavaScript and a number of other languages in an “incredibly lightweight” environment with features like Git version tracking and IntelliSense support. Microsoft is also issuing a preview release of .NET Core runtime distributions for Mac and Linux.
Previously, these tools were only available on Windows, so the move to open them up is yet another sign of CEO Satya Nadella’s desire to create cross-platform products. The just-released MS Band fitness tracker supports multiple platforms, and as of February Microsoft had more than 100 mobile apps on iOS and Android.
Office add-ons
Microsoft is beefing up its efforts to turn its Office productivity suite into a full-blown platform, and today it announced that developers will soon be able to create add-ons that run inside Office apps. “We want to move far beyond individual apps and their APIs,” said CEO Satya Nadella.
Office has supported add-ons, in many forms, for several years now, but this is far more advanced and cross-platform. The example Nadella used on stage was a mini-Uber app running inside of Outlook for iOS, which allows you to automatically schedule a ride based on existing calendar appointments. “You’re no longer going to different applications for different data.”
Porting iOS apps to Windows 10
In a bid to attract more third-party developers, Microsoft also announced “Project Islandwood” and “Project Astoria” today. This was probably one of the more notable announcements of the keynote, as these new tools will allow iOS and Android developers to easily port their apps to Windows 10.
Astoria will allow Android apps to run unmodified on top of Windows, and Islandwood will enable iOS developers to bring their apps over to Windows without having to do a lot of extra work. The software was demonstrated on stage today with the popular game “Candy Crush Saga,” which developer King says it ported from iOS to Windows 10 with minimal effort.
Only time will tell if these new initiatives translate into greater developer support for the Windows platform, but Microsoft sure managed to make some headlines today. In addition to the aforementioned topics, the company also unveiled its new Edge web browser, new details about HoloLens, and major Cortana improvements.
If you want to learn more, you can watch Microsoft’s Build 2015 Keynote here. Apple’s developer conference is scheduled for June 8-12.