- Writing Code In C# In Visual Studio 2017
- Run C# In Visual Studio Code
- How To Install C# In Visual Studio 2017
- Compile C# In Visual Studio
Web Forms are often comprised of two separate files: the.aspx file contains the UI for the Web Form, while the.aspx.vb or.aspx.cs file, which is called a code-behind page, contains the supporting code. I’ve saved the best for the last, since you’re going to have the most fun writing C# on a Mac when building modern web/mobile applications with ASP.NET. You may have already heard about.NET Framework core being open sourced – the future of.NET is modular, cross-platform and rather exciting.
Is there any alternative to visual studio, that makes it possible to write program in visual studio as Mac OS? I would like to write codes to make windows forms applications! I know that I can make a VM and run a windows 7 or higher opn it and then run a VS to work, I am looking for a standalone program. Jan 19, 2014 Learn how to create a single page web application using C# through Visual Studio Express with Web. (Very Simple) For BEGINNERS.
Productive, multi-purpose, type-safe, object-oriented, open source
C# and Visual Basic are programming languages designed for creating a variety of applications that run on the .NET Framework. These languages are powerful, type-safe, and object-oriented. They are built on the .NET Compiler Platform “Roslyn” which provides rich code analysis APIs and it’s all open source on GitHub.
Simple, efficient, data-rich, functional-first programming
F# is an open source, cross-platform, functional-first programming language that enables developers to tackle computing problems with simple, maintainable and robust code. F# is on GitHub, and many tools and libraries are available from the F# community.
Open, flexible tools you need to create and deploy modern web apps
ASP.NET is an open source web framework for building great websites and web applications using HTML, CSS, and JavaScript. You can also create Web APIs and mobile sites, use real-time technologies like Web Sockets, and more.
Quickly deploy mission-critical apps. Start free. Scale as you grow
Run ASP.NET web apps and .NET programs in the cloud by using Azure Websites, WebJobs, Cloud Services, and VMs. Use .NET and Visual Studio to deploy a new or existing application in seconds.
One Windows platform, many devices
Leverage your skills in C# and Visual Basic to take advantage of the power of Windows 10 to build the next generation of apps.
Windows 10 runs on a single, unified core across devices—mobile, desktop, Xbox, or elsewhere. Windows 10 apps you build with C# and Visual Basic run as fast as C++ with the .NET Native runtime.
WinForms and WPF
The .NET framework and Visual Studio enable you to develop data-centric, modern line of business applications (LoB) for Windows. Create visually stunning user experiences with WPF or use WinForms productive WYSIWYG designers to incorporate UI, media, and complex business models. Rapidly develop enterprise-class line of business applications with a comprehensive set of features like controls, data binding, animation, styles, templates, and more.
Visual Studio and Xamarin
Create rich native apps using C# across iOS, Android and Windows, while maximizing code reuse. Share code across device platforms with shared projects or portable class libraries.
With 100% of the native APIs exposed, you have full access to device capabilities. Create apps with native user experiences and native performance with drag-and-drop simplicity.
Be the most productive you can be
Visual Studio guides you with live assistance as you write Visual Basic and C# code through IntelliSense and Analyzers, as well as provides world-class debugging and diagnostics tools.
Modular, cross-platform, open source
.NET Core is a set of runtime, library and compiler components optimized for modern workloads that run on Windows, Mac OS X and Linux. It can be installed locally with your app with only the packages you need. .NET Core runtime, libraries and compiler are all open source on GitHub and are taking contributions.
Free, fully-featured IDE for students, open-source and individual
developers
Professional developer tools, services, and subscription benefits for small
teams
End-to-end solution to meet demanding quality and scale needs of teams of all
sizes
by Erik Reitan
In many ASP.NET Web Form pages, you write code in Visual Basic, C#, or another language. The code editor in Visual Studio can help you write code quickly while helping you avoid errors. In addition, the editor provides ways for you to create reusable code to help reduce the amount of work you need to do.
This walkthrough illustrates various features of the Visual Studio code editor.
During this walkthrough, you will learn how to:
- Correct inline coding errors.
- Refactor and rename code.
- Rename variables and objects.
- Insert code snippets.
Prerequisites
In order to complete this walkthrough, you will need:
Microsoft Visual Studio 2013 or Microsoft Visual Studio Express 2013 for Web. The .NET Framework is installed automatically.
Note
Microsoft Visual Studio 2013 and Microsoft Visual Studio Express 2013 for Web will often be referred to as Visual Studio throughout this tutorial series.
If you are using Visual Studio, this walkthrough assumes that you selected the Web Development collection of settings the first time that you started Visual Studio. For more information, see How to: Select Web Development Environment Settings.
Creating a Web application project and a Page
Writing Code In C# In Visual Studio 2017
In this part of the walkthrough, you will create a Web application project and add a new page to it.
To create a Web application project
Open Microsoft Visual Studio.
On the File menu, select New Project.
The New Project dialog box appears.
Select the Templates -> Visual C# -> Web templates group on the left.
Choose the ASP.NET Web Application template in the center column.
Name your project BasicWebApp and click the OK button.
Next, select the Web Forms template and click the OK button to create the project.
Visual Studio creates a new project that includes prebuilt functionality based on the Web Forms template.
Creating a new ASP.NET Web Forms Page
When you create a new Web Forms application using the ASP.NET Web Application project template, Visual Studio adds an ASP.NET page (Web Forms page) named Default.aspx, as well as several other files and folders. You can use the Default.aspx page as the home page for your Web application. However, for this walkthrough, you will create and work with a new page.
To add a page to the Web application
- In Solution Explorer, right-click the Web application name (in this tutorial the application name is BasicWebSite), and then click Add -> New Item.
The Add New Item dialog box is displayed. - Select the Visual C# -> Web templates group on the left. Then, select Web Form from the middle list and name it FirstWebPage.aspx.
- Click Add to add the Web Forms page to your project.
Visual Studio creates the new page and opens it. - Next, set this new page as the default startup page. In Solution Explorer, right-click the new page named FirstWebPage.aspx and select Set As Start Page. The next time you run this application to test our progress, you will automatically see this new page in the browser.
Correcting Inline Coding Errors
The code editor in Visual Studio helps you to avoid errors as you write code, and if you have made an error, the code editor helps you to correct the error. In this part of the walkthrough, you will write a line of code that illustrate the error correction features in the editor.
To correct simple coding errors in Visual Studio
In Design view, double-click the blank page to create a handler for the Load event for the page.
You are using the event handler only as a place to write some code.Inside the handler, type the following line that contains an error and press ENTER:
When you press ENTER, the code editor places green and red underlines (commonly call 'squiggly' lines) under areas of the code that have issues. A green underline indicates a warning. A red underline indicates an error that you must fix.
Hold the mouse pointer over
myStrto see a tooltip that tells you about the warning. Also, hold your mouse pointer over the red underline to see the error message.The following image shows the code with the underlines.
The error must be fixed by adding a semicolon;to the end of the line. The warning simply notifies you that you haven't used themyStrvariable yet.Note
You view your current code formatting settings in Visual Studio by selecting Tools -> Options -> Fonts and Colors.
Refactoring and Renaming
Refactoring is a software methodology that involves restructuring your code to make it easier to understand and to maintain, while preserving its functionality. A simple example might be that you write code in an event handler to get data from a database. As you develop your page, you discover that you need to access the data from several different handlers. Therefore, you refactor the page's code by creating a data-access method in the page and inserting calls to the method in the handlers.
The code editor includes tools to help you perform various refactoring tasks. In this walkthrough, you will work with two refactoring techniques: renaming variables and extracting methods. Other refactoring options include encapsulating fields, promoting local variables to method parameters, and managing method parameters. The availability of these refactoring options depends on the location in the code.
Refactoring Code
A common refactoring scenario is to create (extract) a method from code that is inside another member, such as a method. This reduces the size of the original member and makes the extracted code reusable.
In this part of the walkthrough, you will write some simple code, and then extract a method from it. Refactoring is supported for C#, so you will create a page that uses C# as its programming language.
To extract a method in a C# page
Switch to Design view.
In the Toolbox, from the Standard tab, drag a Button control onto the page.
Double-click the Button control to create a handler for its Click event, and then add the following highlighted code:
The code creates an ArrayList object, uses a loop to load it with values, and then uses another loop to display the contents of the ArrayList object.
Press CTRL+F5 to run the page, and then click the button to make sure that you see the following output:
Return to the code editor, and then select the following lines in the event handler.
Right-click the selection, click Refactor, and then choose Extract Method.
The Extract Method dialog box appears.
In the New Method Name box, type DisplayArray, and then click OK.
The code editor creates a new method named
DisplayArray, and puts a call to the new method in the Click handler where the loop was originally.Press CTRL+F5 to run the page again, and click the button.
The page functions the same as it did before. The
DisplayArraymethod can now be call from anywhere in the page class.
Renaming Variables
When you work with variables, as well as objects, you might want to rename them after they are already referenced in your code. However, renaming variables and objects can cause the code to break if you miss renaming one of the references. Therefore, you can use refactoring to perform the renaming.
To use refactoring to rename a variable
In the Click event handler, locate the following line:
Right-click the variable name
alist, choose Refactor, and then choose Rename.The Rename dialog box appears.
In the New name box, type ArrayList1 and make sure the Preview reference changes checkbox has been selected. Then click OK.
The Preview Changes dialog box appears, and displays a tree that contains all references to the variable that you are renaming.
Click Apply to close the Preview Changes dialog box.
The variables that refer specifically to the instance that you selected are renamed. Note, however, that the variable
alistin the following line is not renamed.The variable
alistin this line is not renamed because it does not represent the same value as the variablealistthat you renamed. The variablealistin theDisplayArraydeclaration is a local variable for that method. This illustrates that using refactoring to rename variables is different than simply performing a find-and-replace action in the editor; refactoring renames variables with knowledge of the semantics of the variable that it is working with.
Inserting Snippets
Because there are many coding tasks that Web Forms developers frequently need to perform, the code editor provides a library of snippets, or blocks of prewritten code. You can insert these snippets into your page.
Each language that you use in Visual Studio has slight differences in the way you insert code snippets. For information about inserting snippets, see Visual Basic IntelliSense Code Snippets. For information about inserting snippets in Visual C#, see Visual C# Code Snippets.
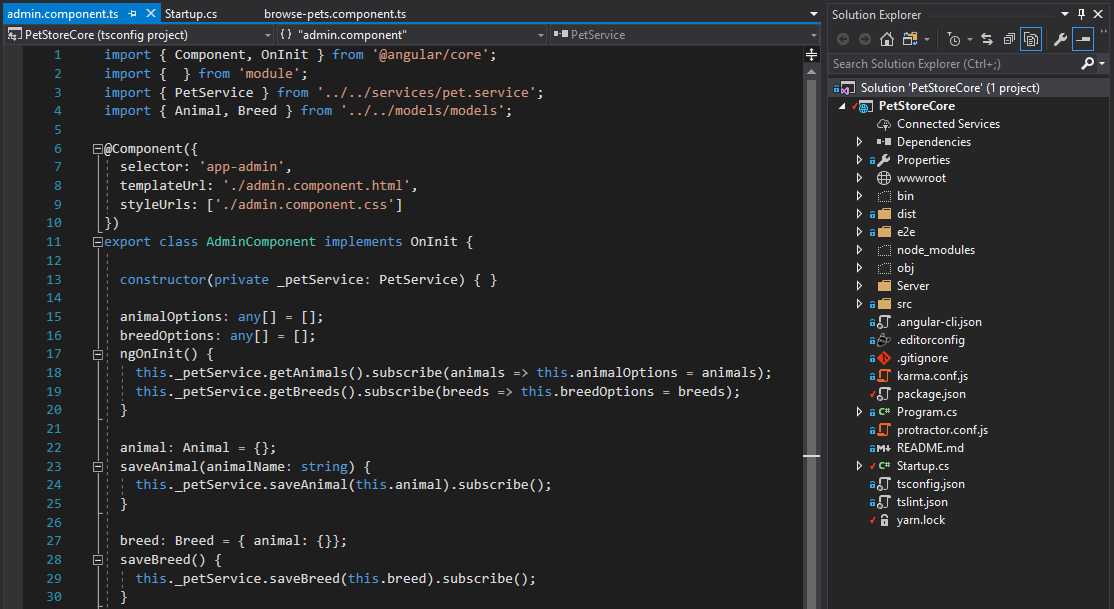
Run C# In Visual Studio Code
Next Steps
How To Install C# In Visual Studio 2017
This walkthrough has illustrated the basic features of the Visual Studio 2010 code editor for correcting errors in your code, refactoring code, renaming variables, and inserting code snippets into your code. Additional features in the editor can make application development fast and easy. For example, you might want to:
Compile C# In Visual Studio
- Learn more about the features of IntelliSense, such as modifying IntelliSense options, managing code snippets, and searching for code snippets online. For more information, see Using IntelliSense.
- Learn how to create your own code snippets. For more information, see Creating and Using IntelliSense Code Snippets
- Learn more about the Visual Basic-specific features of IntelliSense code snippets, such as customizing the snippets and troubleshooting. For more information, see Visual Basic IntelliSense Code Snippets
- Learn more about the C#-specific features of IntelliSense, such as refactoring and code snippets. For more information, see Visual C# IntelliSense.